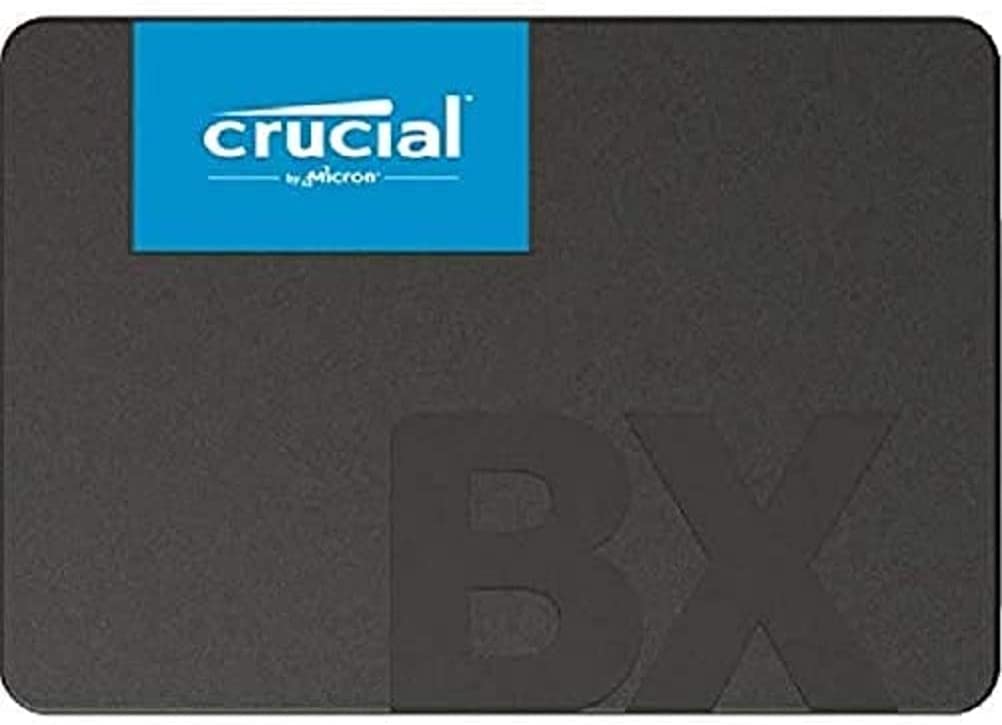Vous êtes possédeur d'une PS5 et si souhaiez ajouter plus d'espace disque sur votre belle machine car vous êtes sans doute heurté à un mur dans l'espace de stockage de votre système. Bien que le disque dur intégré de la PS5 offre des vitesses allant jusqu'à 5,5 gigaoctets par seconde (contre 1 gigaoctet en 20 secondes pour la PS4), la taille d'origine de la PS5 est seulement limité à 850 Go. Cette capacité se remplit rapidement, comme je l'ai appris moi-même lorsque j'ai été incapable de mettre à jour mes jeux en raison des limites de stockage, alors que je n'avais téléchargé que sept titres. Certains titres à à eux seuls occupent plus de 200 Go d'espae libre.
Bien que vous puissiez désinstaller et réinstaller les jeux pour contourner l'espace limité, cela prend beaucoup de temps. De plus, même si vous les stockez sur un disque dur externe, vous ne pouvez pas y jouer. En fin de compte, vous avez besoin d'un SSD pour développer votre bibliothèque PS5.
Ce dont vous avez besoin
Tout d'abord, vous aurez besoin d'une PlayStation 5, évidemment, ce qui est faisable grâce aux astuces que j'ai utilisées pour en obtenir une malgré la forte demande. Ensuite, vous aurez besoin d'un SSD M2 compatible pour stocker et ensuite jouer aux jeux PS5 directement à partir de la carte, ce que les disques durs USB externes ne permettent pas. Si vous avez des jeux à forte intensité graphique dans votre rotation, le SSD vaut la peine de faire des folies.
Un SSD NVMe M2 avec une interface PCI-Express Gen 4 (Key M) est essentiel. N'importe quel M2 ne fera pas l'affaire. Il doit avoir une taille de 2 230, 2 242, 2 260, 2 280 ou 22 110. La PS5 accepte des cartes allant de 250 Go à 4 To, et d'une épaisseur maximale de 11,25 mm. N'hésitez pas à consulter notre guide d'achat : Quel SSD pour sa PS5
Sur le site officiel de la PlayStation, Sony recommande que le SSD offre une vitesse de lecture séquentielle de 5 500 Mo/s ou plus. Si votre SSD n'est pas équipé d'un dissipateur thermique, vous devrez suivre les instructions d'installation fournies avec un dissipateur thermique acheté séparément, comme celui-ci sur Amazon. Les modèles que je recommande ci-dessus comprennent tous des dissipateurs de chaleur intégrés pour simplifier les choses.
Enfin, vous aurez besoin d'un tournevis à tête Phillips.
Le processus pour insérer un SSD dans sa PS5
Première étape
Maintenez enfoncée la touche PlayStation au centre de votre manette pour ouvrir le menu d'alimentation de votre PS5 et sélectionnez l'option " Éteindre la PS5 " pour un arrêt complet. Vous devez vous assurer que votre PS5 n'est pas en mode repos ou sous tension avant de la débrancher (ce que vous devrez faire pour travailler dessus), car cela peut corrompre vos fichiers ou endommager votre SSD ou votre console. Une fois qu'elle est complètement éteinte, débranchez votre système et placez-le sur une table de travail bien éclairée.
Étape 2
Prenez la PS5 et posez-la à plat, le côté logo vers la table. Si vous avez la version disque de la PS5, cela signifie que votre lecteur de disque doit se trouver du côté le plus éloigné de la table.
Étape 3
Touchez un objet métallique mis à la terre, comme un radiateur, pour éliminer toute électricité statique de votre corps. C'est une étape facile à manquer, mais si vous ne le faites pas, vous pouvez envoyer une charge dans des composants hautement conducteurs, ce qui pourrait endommager votre lecteur ou votre console.
Étape 4
Saisissez la partie inférieure de la base et, en utilisant votre autre main sur le coin opposé, tirez le couvercle en plastique blanc de la base vers le haut et à l'écart. Il faut un peu de force, mais le côté se détachera et ira dans le sens de votre traction.
Étape 5
Une fois l'intérieur de la PS5 exposé, vous pouvez voir l'emplacement SSD M2, indiqué par la forme en bâton de gomme et le couvercle argenté. À l'aide d'un tournevis cruciforme, retirez la vis unique qui le maintient en place, en veillant à ne pas endommager le filetage.
Étape 6
Ouvrez la fente du SSD, et déballez votre SSD avec son dissipateur thermique. J'ai opté pour le FireCuda 530 de 4 To parce qu'il offre les meilleures performances en termes de capacité et de vitesse, ce qui signifie que je n'aurai pas besoin de retourner sous le capot pour le mettre à jour.
Étape 7
Cliquez sur la connexion dorée de votre SSD dans l'encoche d'entrée correspondante de la console, en appuyant fermement pour vous assurer que le disque est bien en place. Vous devriez entendre un clic de confirmation. Utilisez maintenant la vis et la rondelle dans le logement d'extension derrière le disque pour fixer votre SSD en place via l'ouverture de la vis à l'arrière du disque.
Étape 8
Réinstallez le couvercle argenté d'extension du SSD et enclenchez la plaque de support du PS5 de la même manière que vous l'avez enlevée, cette fois en la poussant vers l'intérieur et vers le bas. Un bruit sec vous indique que le travail est terminé et vous pouvez remettre votre PS5 sur le téléviseur en branchant les câbles HDMI et d'alimentation.
Étape 9
Une fois que votre PS5 est sous tension, vous devez formater le SSD. Heureusement, l'option pour le faire apparaît au démarrage, alors appuyez simplement sur le bouton "Format M2 drive". Attendez que le processus s'initialise, ce qui prend environ deux minutes. Vous allez maintenant voir les vitesses de votre disque. Cliquez sur OK, et la console vous renverra au menu principal. De là, vous pouvez naviguer jusqu'à vos paramètres, puis sélectionner l'option de stockage.
Étape 10
Confirmez que votre stockage interne est maintenant rejoint par le stockage M2 SSD. Faites défiler vers le bas jusqu'à l'option "Emplacement d'installation" pour définir ce nouveau disque comme emplacement de téléchargement pour vos jeux PS5, ce qui vous permettra de jouer à des vitesses équivalentes à celles du disque interne.
Félicitations, vous avez maintenant plus d'espace pour stocker vos jeux et vos médias. Bien que la Xbox Series X offre une carte d'extension SSD plug-and-play beaucoup plus facile, la mémoire propriétaire est plus chère par gigaoctet et limite votre choix de disque. Profitez de votre nouveau stockage et utilisez-le à bon escient.